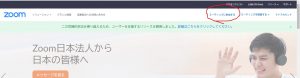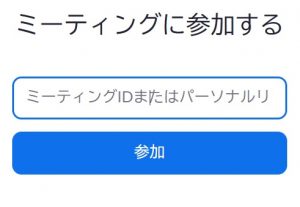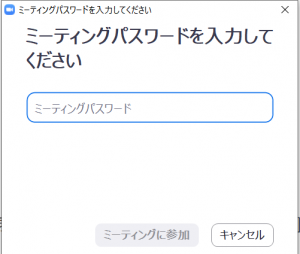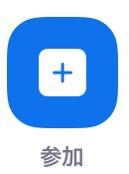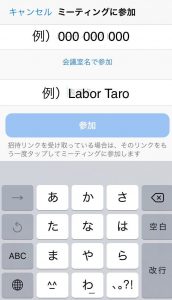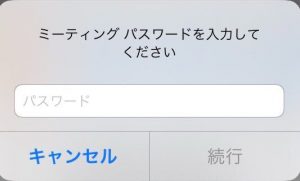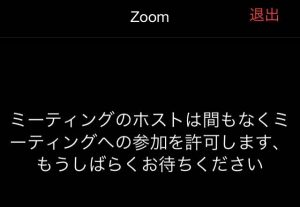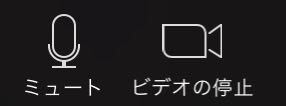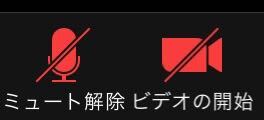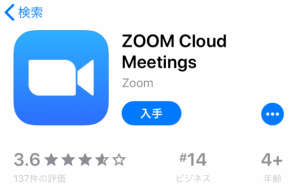Zoom受講/聴講に必要な環境
Zoomの利用方法
※ Zoomの使用にはデータ通信料がかかります。
パソコンの場合
①「Zoom」ホームページ右上の「ミーティングに参加」をタップしてください。初めての場合は、Zoomが自動的にダウンロードされます。
②ミーティングIDを入力し「参加」をクリックします。
③Zoom Meetingsを開きますか?というメッセージが出た場合は「Zoom Meetingsを開く」をクリックしてください。
④「ミーティングパスワードを入力してください」というウィンドウが出ます。
⑤パスワードを入力し「ミーティングに参加」をクリックしてください。
⑥開講時間になりましたら、自動的に接続されます。
タブレット・スマホの場合
①Zoomアプリを開き参加をクリックします。
②ミーティングIDとフルネーム(アルファベット)を入力してください。
③パスワード入力画面に移りますのでパスワードを入力して下さい。
④開講時間になりましたら、自動的に接続されます。
ミュート(音声オフ)とビデオ停止について
マイクとビデオのアイコンが白いときは、お手元の端末のマイクが音を拾っている、お手元の端末のカメラが映像を撮影している状態です。
この時、お手元の端末からの音や映像は、講師側の端末だけでなく、すべての参加者に公開・共有されます。
マイクとビデオのアイコンが赤いときは、お手元の端末のマイクはオフ、お手元の端末のカメラはオフの状態です。
Zoomのダウンロード方法(スマホ・タブレット)
#Android
ホーム画面のPlay Store(プレイストア)で「ZOOM Cloud Meetings」アプリを探してインストールして下さい。
#iPhone/iPad
ホーム画面のApp Store(アップストア)で「ZOOM Cloud Meetings」アプリを探してインストールして下さい。
#Windows
①こちらからZoomのサイトを開きます。
②開いたページの右上にある「ミーティングに参加」をクリックします。初めてZoomミーティングに参加される時は、Zoomが自動的にダウンロードされます。
その他、使い方については、Zoomの公式ホームページをご確認ください。
受講/聴講時の注意事項等
- 途中参加・途中退出も可能です。
- 入室後は、ビデオをONにし、お顔が見えるようにカメラの位置をご調整ください。
- 画面は、「スピーカービュー」。話している人が大きく見える画面を使用しましょう。
- 音が反響してしまう可能性がありますので、なるべくイヤホンのご使用をお願いいたします。(CD等も聞こえやすくなります。)
- 可能な限り静かな場所でのご参加をお願いします。
- ホワイトボードが見えにくい・講師の声が聞こえにくい等ございましたら、Zoom機能の「手をあげる」や講師にお声掛けください。
個人情報・プライバシー・肖像権・セキュリティ・著作権に関する注意事項
- SNSなどを通じてレッスンのミーティングID、パスワードを、他者に公表しないでください。
- レッスンを録画したり、スクリーンキャプチャしたものを第三者に提供すること、第三者が閲覧可能な形でアップロードすることは絶対にしないでください。
- レッスンを妨害する行為(暴力的行為、ハラスメントや人権侵害にあたる行為、オンラインレッスンに対する不正なアクセスや不適切な行為等を含む)は全て禁止します。
- 自分と他人のプライバシーを尊重してください(レッスンで知り得た講師、クラスメートに関する個人を特定する情報 (氏名、学校名、勤務先等)等をSNS等に漏らさない)。
- 教材は自らの学習の目的以外で使用は禁止します。(著作権)
WEB(Zoom)レッスン受講に必要な環境
(1) マイク、カメラ、イヤホン等機材
|
パソコン |
タブレット、スマートフォン |
|
1パソコンに、カメラやマイクが内蔵されている。→追加設備は不要。 2内臓されていない。→外付けの「WEBカメラ」と「マイク」が必要。 ・WEBカメラにマイク機能が装備されていれば、マイクを別途購入する必要はありません。 |
・マイクもカメラも内蔵されているので、追加設備は不要。 【あると便利】スマホ・タブレット用スタンド:長時間の授業中、タブレットやスマホを手で支えていると疲れます。家にあるものを活用するか、100均などで購入するかして、タブレットやスマホを支える「スタンド」を用意しておくと便利です。 |
* 「マイク付きイヤホン・ヘッドフォン」を使うと、雑音を拾いにくくなり、音声が聞こえやすくなります。
(2) ZoomがサポートされているOSとデバイス
|
パソコン |
タブレット・スマホ |
|
macOS X と macOS 10.9 以降 |
iOSとAndroidデバイス
|
※機種が古いと、音声が途切れたり、画面が固まったりすることがあります。
(3) サポートされるブラウザ(パソコン、一部タブレット)
|
Windows: IE 11+、 Edge 12+、Firefox 27+、 Chrome 30+ |
(4) インターネット・Wi‐Fi環境
|
パソコン |
タブレット・スマホ |
|
・ネット回線をパソコンに直接接続(光アクセス・有線LAN):一番安定しています。 ・Wi‐Fi接続:回線は安定しています。(ただし、ルーターから離れた場所では、電波が弱く接続が不安定になるのでご注意ください。) ・ポケットWi‐Fi等:快適な環境でZoomを使いたい場合、30Mbps以上。20MbpsでもポケットWi‐Fiルーターとパソコンを窓際に持っていけば使用可能。 |
・Wi‐Fi接続:一番安定しています。(ただし、ルーターから離れた場所では、電波が弱く接続が不安定になるのでご注意ください。) ・ポケットWi‐Fi等:快適な環境でZoomを使うには30Mbps以上。20Mbpsでも設定によっては可能。 【おすすめ設定】 【音声が途切れる・画像が動きにくい場合は】 Wi‐Fiルーターの設定:「速度優先モード」5GHz帯で接続する(一部機種のみ設定変更可) ・モバイル電話回線:モバイル通信量が無制限の契約なら可。通信量に制限のある契約では、上限を超えると、料金が高額になったり、使用制限がかかったりすることがあるため、お勧めしません。 |
*Zoomは通信量が多いため、「有線LAN 」もしくは「Wi‐Fi」によるインターネット接続がお勧めです。スマホの場合、必ず接続設定をWi‐Fiに!判らない場合は、ご契約先の回線会社等にご確認ください。
(5) インターネット・通信料金
|
モバイル電話回線を使用 |
Wi‐Fiを使用 |
|
通信量(データ容量)使用分だけ料金がかかる「モバイル通信」で接続した場合、契約内容によっては通信料のご負担額が大きくなる場合があるため、お気をつけください。 |
契約内容によっては、通信量の使用制限があるため、一定の通信量を超えると、通信速度が遅くなることもあります。 |